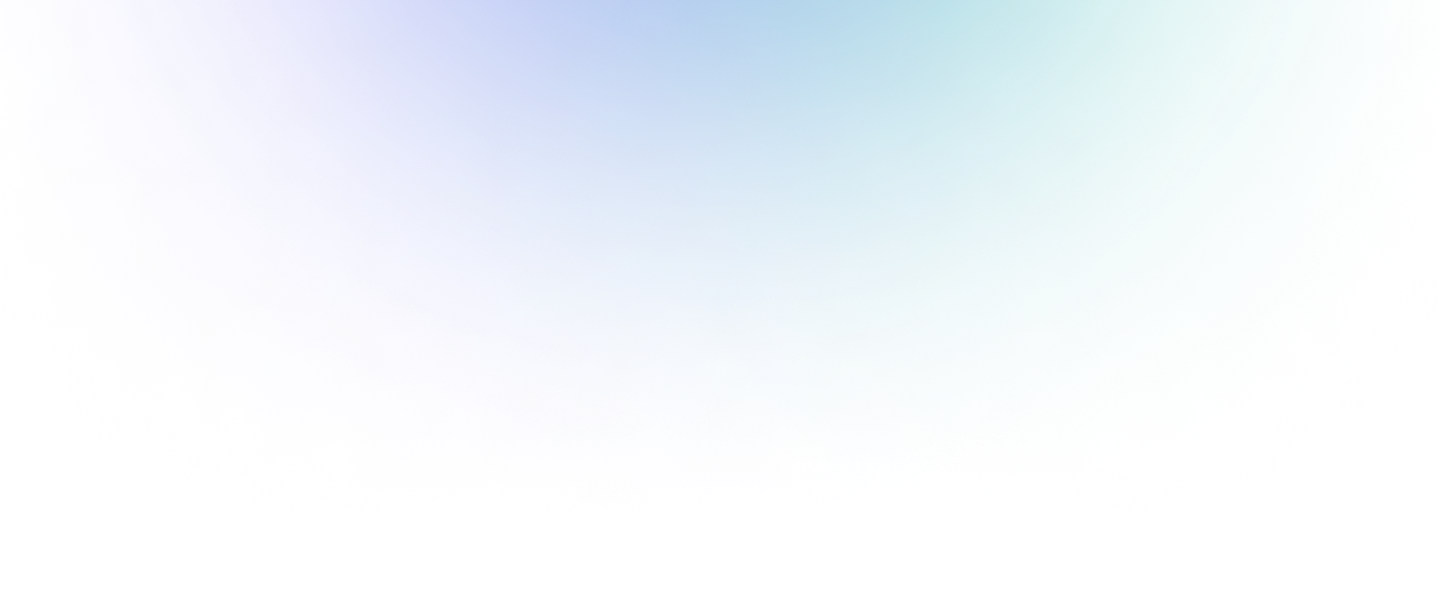-
Creating an Environment
Here are the three ways you can create an environment in Workik:- Template Selection:
- Choose from a range of ready-made templates to get a head start with a pre-configured environment.
- Create with AI:
- AI assists in environment setup based on your specifications.
- Ideal for tailored environments with specific language and database needs.
- Create from Scratch:
- Full control over every aspect of the environment.
- Manually select and add each context for a completely custom build.
-
Click on the respective tile you want to choose 'Template Selection', 'Create with AI', or 'Create from Scratch'
-
Right after that, a pop-up will appear prompting you to name your environment.
- Upon naming and clicking ‘Create’, you'll receive a welcome message. Hit 'Next' to proceed.
-
At this stage, you can add relevant context like packages, libraries, integrate your codebase, add database schemas, and more. Feel free to skip adding a context if it's not relevant to your current needs. To Learn more about how to add each of the context,
Click here
.
- If you've missed anything, here's your chance to add any extra context. This step ensures your environment is perfectly aligned with your project's needs.
- Click on ‘Finish’. Now, your environment is ready for you to start generating code.
Here’s is how you can set up your code environment:
Note: You can always edit the environment and update the context easily -
Inviting Team Members
Invite team members and assign permissions to them based on their project involvement. Three types of permission are supported by workik- No Access
- Viewer
- Editor
-
Managing Multiple Workspaces Within The Environment
In Workik, you can effortlessly set up multiple workspaces within one environment to suit your project's needs. You can create customized workspaces for specific tasks ensuring organized and efficient development with AIHere's how it works:- Click on the 'New Workspace' button within your environment.
- Assign a relevant name to your new workspace.
-
Define the accessibility settings for your workspace. Two types of permission are supported by Workik:
- Private - for individual use
- Public - for collaborative efforts.
-
Click on ‘Add Workspace’, and voilà! Your brand-new workspace is now set up and ready for output generation within your environment.
-
Editing the Environment
-
Whenever necessary, you can ‘Edit’ your environment by just clicking on the ‘Edit Environment’ button.
-
A pop up appears where:
- To add more context to your environment, click the ‘Add Context’ button.
- If you need to remove any specific context, simply click the ‘Delete’ button next to it.
- To delve deeper into any added context and make further customizations, click the ‘Expand’ button.
- Once you have adjusted your context settings, be sure to click ‘Save Workspace’ to apply the changes.
-
Whenever necessary, you can ‘Edit’ your environment by just clicking on the ‘Edit Environment’ button.
-
Deleting your Environment
- To permanently remove an existing environment, click on the ‘Delete Environment’ button.
- A confirmation prompt will appear; click ‘Yes’ to confirm and permanently delete the environment.
Note: Once deleted, all associated data will be permanently removed.